728x90

0. 환경
MacOS M1이고, Docker Desktop은 사전에 설치해놨다.
1-1. (터미널) docker로 jenkins 이미지 받기
docker pull jenkins/jenkins
1-2. (터미널) docker로 jenkins 실행시키기
- docker run: Docker 컨테이너를 생성하고 실행한다.
- -d: 컨테이너를 detached mode로 실행하여, 컨테이너가 foreground에서 실행되지 않고 background에서 실행되게 한다.
- -v jenkins_home:/var/jenkins_home: 호스트와 컨테이너 간에 볼륨을 마운트한다. 여기서 jenkins_home은 호스트 시스템의 볼륨 이름이고, /var/jenkins_home은 컨테이너 내부에서 접근할 수 있는 경로이다. 이렇게 설정하면 Jenkins 데이터(설정, 빌드 기록 등)를 컨테이너가 삭제되더라도 보존할 수 있다.
- -p 8080:8080: 호스트의 8080 포트와 컨테이너의 8080 포트를 연결한다. 이를 통해 호스트의 8080 포트를 통해 Jenkins 서버에 접근할 수 있다.
- -p 50000:50000: 호스트의 50000 포트와 컨테이너의 50000 포트를 연결한다.
- --restart=on-failure: 컨테이너가 실패로 종료된 경우에만 자동으로 재시작하도록 설정한다.
- --name jenkins-server: 생성되는 컨테이너에 jenkins-server라는 이름을 부여한다.
- jenkins/jenkins: 사용할 Docker 이미지의 이름이다.
docker run -d -v jenkins_home:/var/jenkins_home -p 8080:8080 -p 50000:50000 --restart=on-failure --name jenkins-server jenkins/jenkins
1-3. 동작을 확인한다.
docker ps

2-1. Jenkins 기본 설정 시작
아까 명령어에서 8080포트를 지정해줬기 때문에 http://localhost:8080 으로 Jenkins에 접속할 수 있다. 처음 접속하면 아래와 같은 화면이 뜬다. 비밀번호를 입력하라고 뜬다.
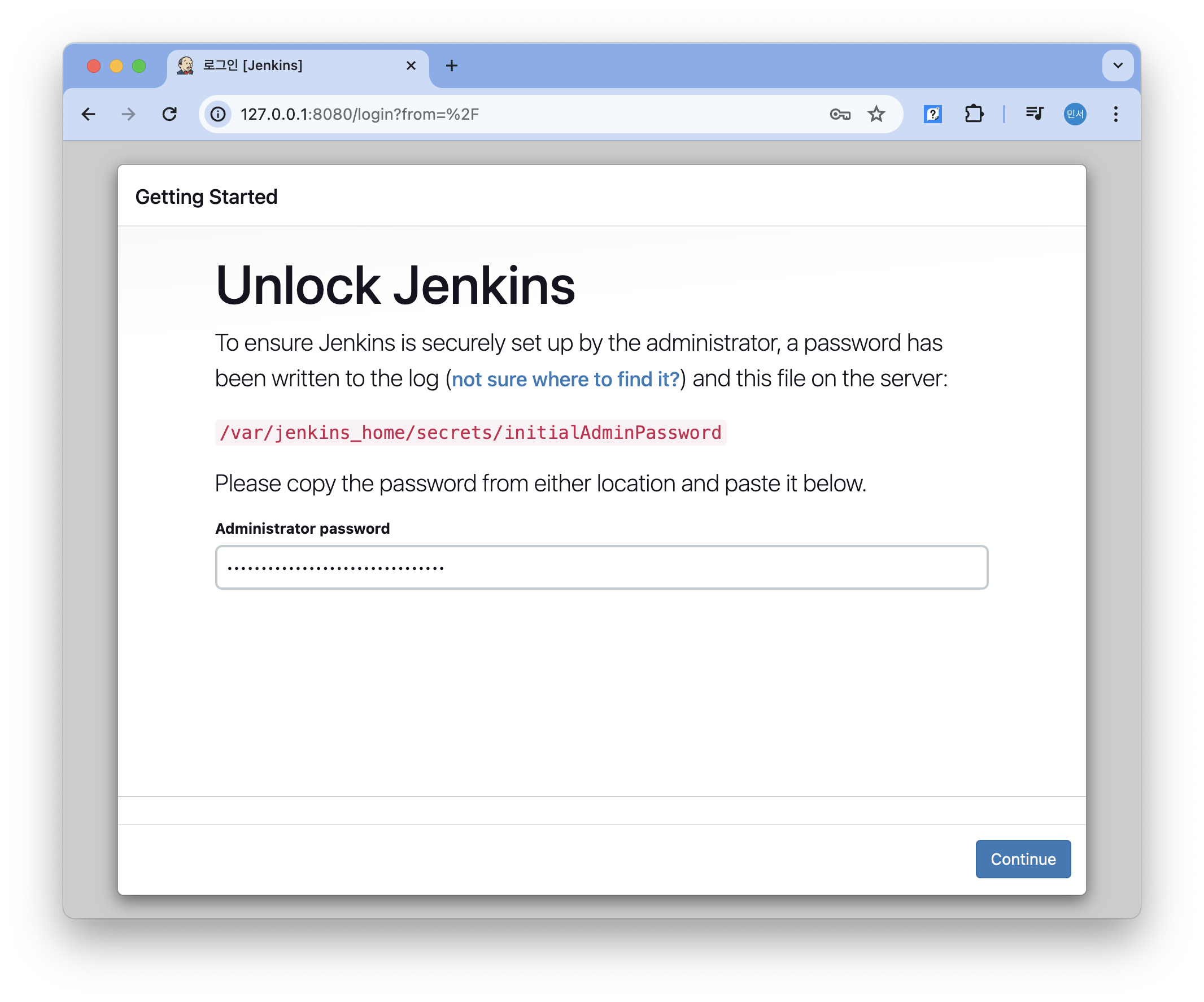
2-2. 비밀번호 확인
docker desktop에서 jenkeins에 ... 을 눌러서 open in terminal을 하면 jenkins가 실행중인 내부 컨테이너 터미널로 들어올 수 있다. 아래와 같이 비밀번호를 볼 수 있고, 이것을 복붙하면 된다.

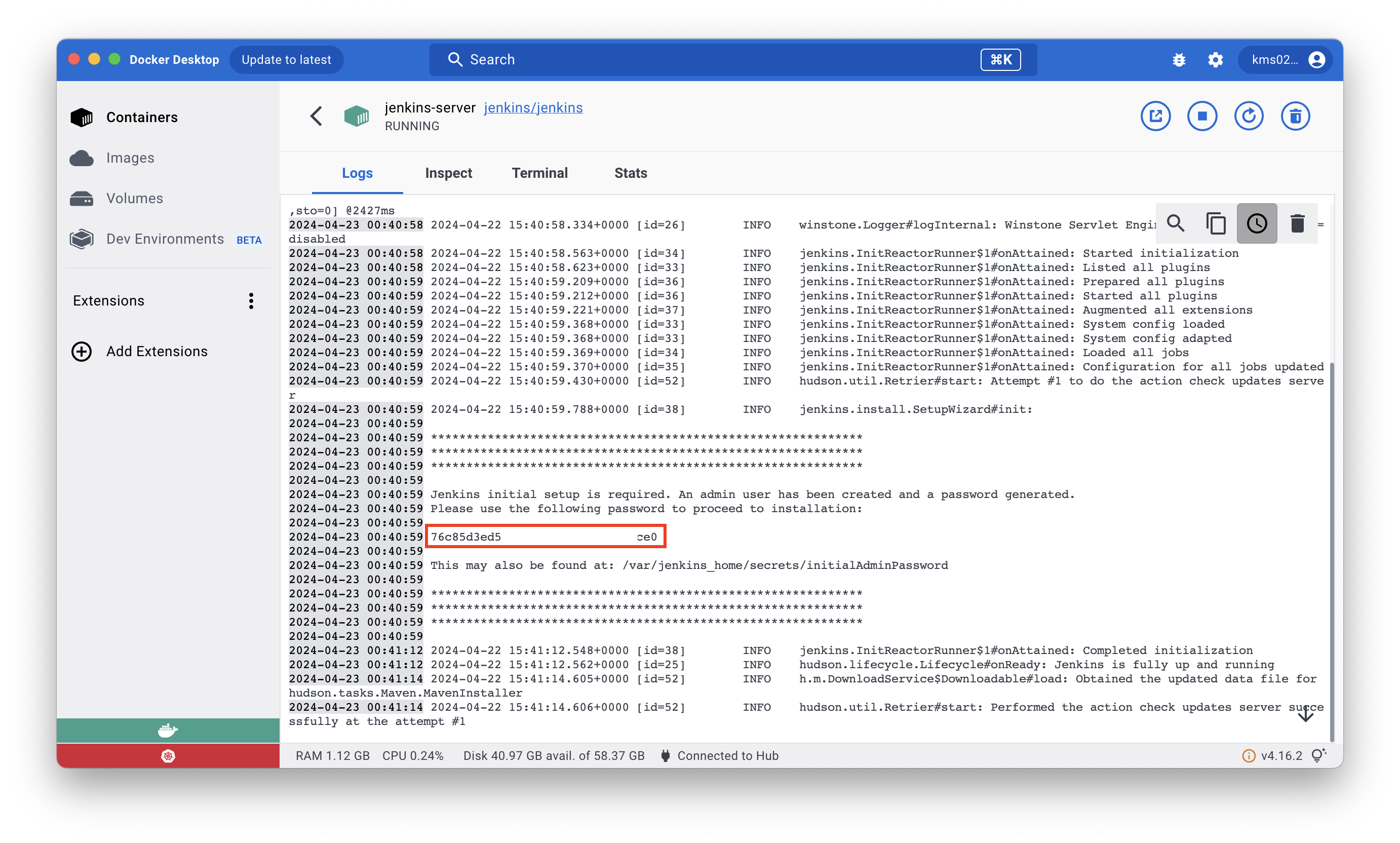
2-3. 기타 설정
install suggested plugins를 선택했다. 설치가 완료되는데 시간이 조금 걸렸다.

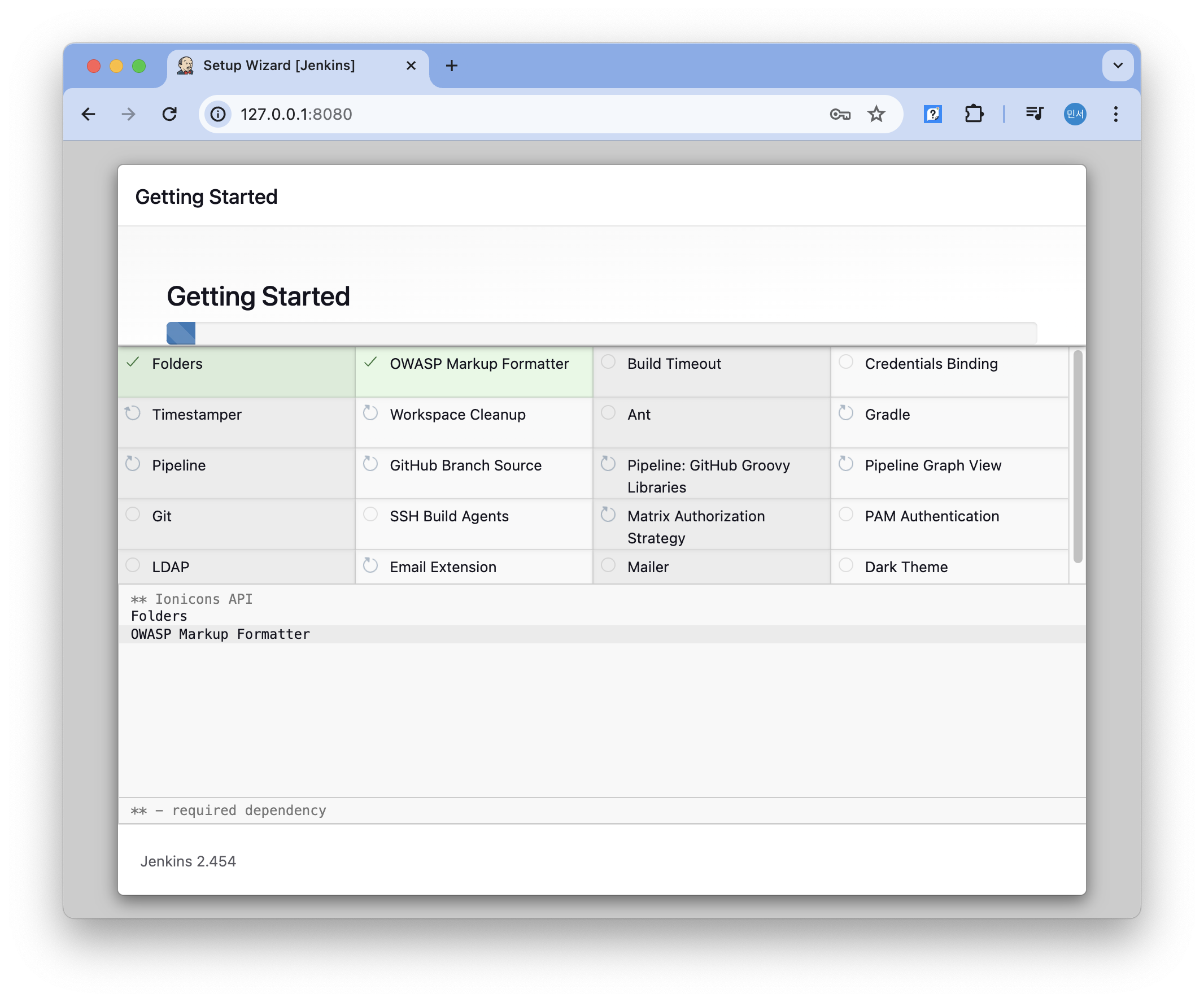
설치가 완료되면 계정을 생성할 수 있다. 계정명, 암호, 이름, 이메일 주소는 따로 적어두었다.

로컬에서 어떤 Url로 jenkins에 접속할 것인지 작성한다. 나는 http://127.0.0.1:8080을 작성했다.

잘 접속되는 것을 확인할 수 있다.
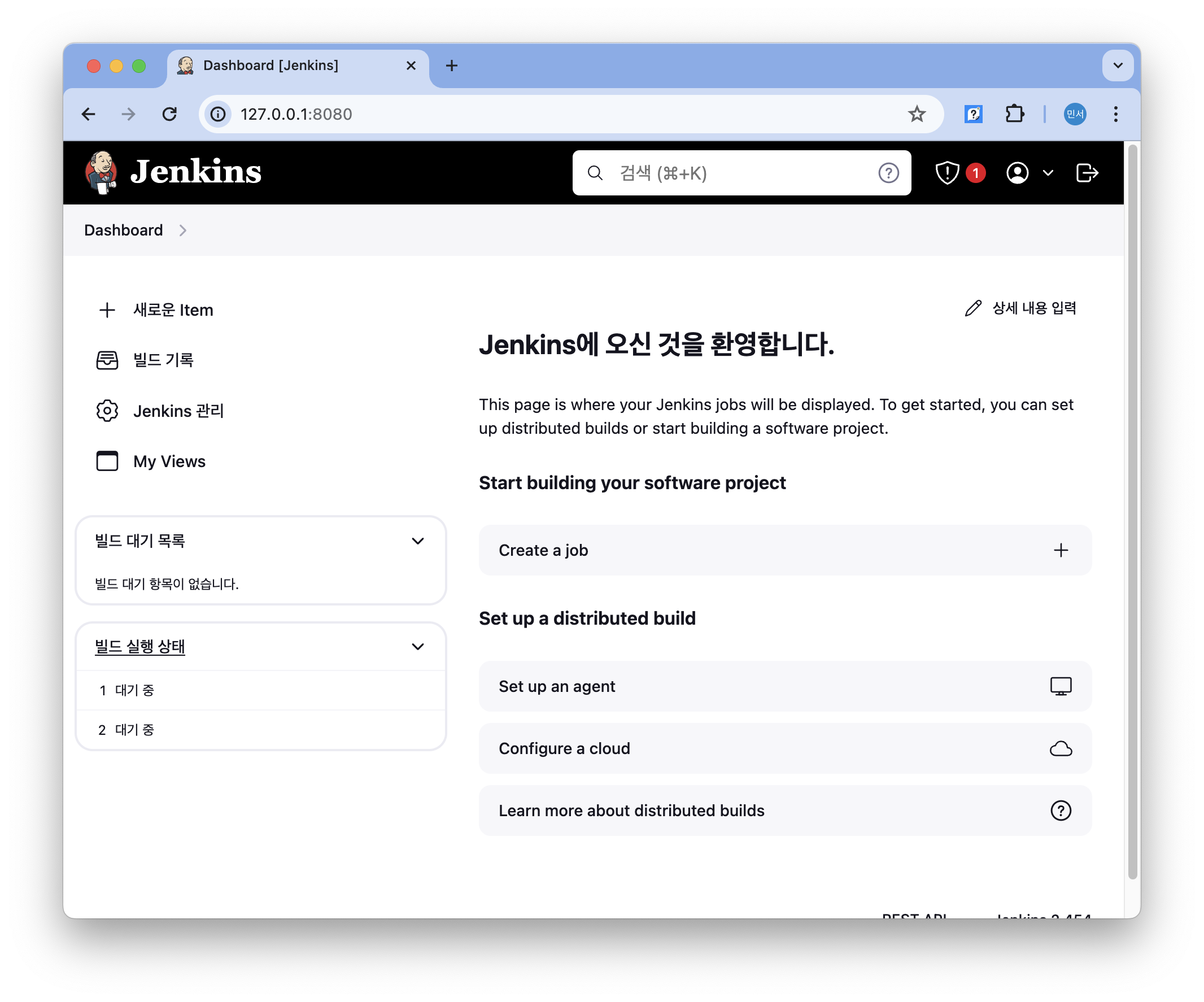
728x90
'Jenkins' 카테고리의 다른 글
| Jenkins로 CI/CD 작업을 위한 Tomcat 서버 연동하기 2 (0) | 2024.04.30 |
|---|---|
| [이전 글 오류 해결] Tomcat Web Application Server 설치 (0) | 2024.04.30 |
| Jenkins로 CI/CD 작업을 위한 Tomcat 서버 연동하기 1 (0) | 2024.04.30 |
| Jenkins에서 Maven 프로젝트 생성 (0) | 2024.04.26 |
| Jenkins에서 GitHub, Maven 설치 (0) | 2024.04.26 |
